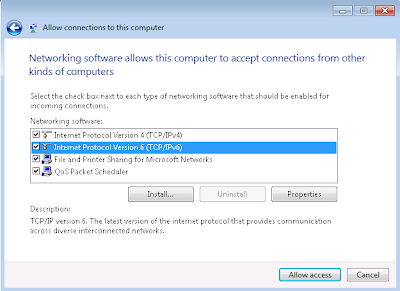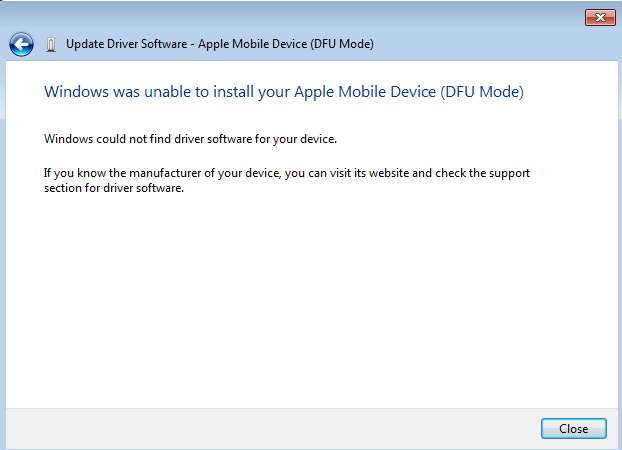Like I mentioned in the title, your iPhone/iPod will need to be jailbroken for this to work. The app store and Cydia have both blocked this app from their repo and although it may be use to pirate content it also has it's legitimate uses.
First we'll open up Cydia, then click on the Manage tab on the bottom.
Click on Sources, this is where we'll add the iTransmission repo then click edit.
Click Add and type in the URL listed below. If the URL doesn't work, try googling iTransmission repo for another repository.
A warning will popup telling you that this repository has been reported by the community.... Go ahead and click Add Anyway.
You'll now see the insanelyi Repository in the list of sources.
Browse the insanelyi Repository and install the iTransmission package. Once the installation is complete you will have successfully installed iTransmission onto your iPhone/iPod and are ready to start downloading torrents.
Open up Safari and browse to your favorite torrent downloading site. For this example I will be using http://www.piratebay.se
Each torrent will have a magnet link and a torrent link. iTransmission accepts both of these. To add a torrent in iTransmission you will need to hold down either the magent or torrent link and then copy that link. We will be pasting into the iTransmission app. In the image below I have circled a magnet link and a torrent link.
Now open up the iTransmission app. Click on the + icon on the bottom. This is where we will paste our torrent url or magnet link. You may also choose a torrent from your filesystem but I will not be going into that in this tutorial.
Click OK and should see your torrent's download progress.
As you can see, the download speeds are decent all depending on your internet source. iTransmission does allow you to download with 3G as well.
Now if you want to see some of the dtails of your torrent such as the files contained and the download location you can click on the torrent. As you can see the download location is /var/mobile/Documents/Downloads
Once the filed has completed, I would recommend that you remove the torrent from iTransmission. Make sure that you choose Yes but keep data. Otherwise, your data from the torrent you just downloaded will be gone.
Using a file browser such as iFile, you may browse to where you torrent files were downloaded to and do what you would with them.
Step-by-step guides and tutorials to modify your jailbroken iPad, iPhone, or iPod touch.
Tuesday, February 28, 2012
Monday, February 27, 2012
Create a VPN tunnel using your iPhone/iPod and your Windows 7 PC
Have you ever wanted to access network resources on your home network with your iPhone/iPod? I am going to show you how to setup a simple PPTP VPN tunnel on your Windows 7 machine and then connect to it using your iPhone or iPod.
First, we need to setup the VPN server. On your Windows 7 machine, go into your Control Panel and then open up Network and Sharing Center. Now click on Change adapter settings.
Now if your Menu is not visible like below, click Alt and your menu should appear. Click on File...New Incoming Connection...
Now you'll be given a list of users that are on your Windows 7 machine. Choose the user that you will use to login to the VPN connection. I'll be using mick for this example.
On the next page, ensure that Through the Internet is checked.
On the next page, check all the boxes as seen below.
Click on Allow Access. Your Windows 7 machine should now be listening for VPN connections on port 1723. We can check that by opening up the Command Prompt and typing in netstat -a
So our VPN server is now listening for connections. We are not done yet, on your router you will need to forward port 1723 to the IP address of the machine you just set this connection up on. To get your IP address on your Windows 7 machine, open up the Command Prompt and type in ipconfig /all. Take note of the following options:
IPv4 Address...
Subnet Mask...
Default Gateway...
DNS Servers...
We are now going to set your computer up with a Static IP Address if you have not already done so.
Like before, go into the Control Panel and click on Network and Sharing Center. Then, click on Change Adapter Settings. Right click on Local Area Connection and choose Properties. Now select Internet Protocol Version 4 (TCP/IPv4) and click on Properties.
Enter in the information you took note of when using ipconfig /all.
Click Ok and open up the command prompt to make sure you can still access the internet. Type in ping google.com You should see a message that looks similar to the image below.
Now that we have a static IP address set up, we can set up Port Forwarding on the router. I am using a Linksys WRT54G router for this example.
Log into your router and find the Port Forwarding option menu. Your menu may look a little different then the one I am using but it is still the same principal. We want to forward all requests for port 1723 to the Windows 7 machine we set up the VPN connection on. Use the static IP address that you assigned your computer.
Now to connect to our VPN server, we need to know our public IP address. You can find that out by going to whatismy.com, ipchicken.com or just using google. Since your public IP Address is probably dynamic (meaning that it may change on occasion) I would suggest setting up your computer with a DynDns account. This site allows you to assign a DNS name (e.g. yourname.dyndns.org) for free and when your public IP Address changes, the software updates your DNS name with the new IP address.
Now that we have our port forwarding setup, let's set up our devices to connect to our new VPN tunnel.
iPhone/iPod Setup
Click on Settings
Click on General
Click on Network
Scroll down and click on VPN
Click on Add VPN Configuration...
Fill in the fields with your information. Ensure that PPTP is selected and Send All Traffic is off.
After you have entered all of your information, click on Save. Then try out the VPN connection, your screen should look like this if everything was setup properly.
First, we need to setup the VPN server. On your Windows 7 machine, go into your Control Panel and then open up Network and Sharing Center. Now click on Change adapter settings.
Now if your Menu is not visible like below, click Alt and your menu should appear. Click on File...New Incoming Connection...
Now you'll be given a list of users that are on your Windows 7 machine. Choose the user that you will use to login to the VPN connection. I'll be using mick for this example.
On the next page, ensure that Through the Internet is checked.
On the next page, check all the boxes as seen below.
Click on Allow Access. Your Windows 7 machine should now be listening for VPN connections on port 1723. We can check that by opening up the Command Prompt and typing in netstat -a
So our VPN server is now listening for connections. We are not done yet, on your router you will need to forward port 1723 to the IP address of the machine you just set this connection up on. To get your IP address on your Windows 7 machine, open up the Command Prompt and type in ipconfig /all. Take note of the following options:
IPv4 Address...
Subnet Mask...
Default Gateway...
DNS Servers...
We are now going to set your computer up with a Static IP Address if you have not already done so.
Like before, go into the Control Panel and click on Network and Sharing Center. Then, click on Change Adapter Settings. Right click on Local Area Connection and choose Properties. Now select Internet Protocol Version 4 (TCP/IPv4) and click on Properties.
Enter in the information you took note of when using ipconfig /all.
Click Ok and open up the command prompt to make sure you can still access the internet. Type in ping google.com You should see a message that looks similar to the image below.
Now that we have a static IP address set up, we can set up Port Forwarding on the router. I am using a Linksys WRT54G router for this example.
Log into your router and find the Port Forwarding option menu. Your menu may look a little different then the one I am using but it is still the same principal. We want to forward all requests for port 1723 to the Windows 7 machine we set up the VPN connection on. Use the static IP address that you assigned your computer.
Now to connect to our VPN server, we need to know our public IP address. You can find that out by going to whatismy.com, ipchicken.com or just using google. Since your public IP Address is probably dynamic (meaning that it may change on occasion) I would suggest setting up your computer with a DynDns account. This site allows you to assign a DNS name (e.g. yourname.dyndns.org) for free and when your public IP Address changes, the software updates your DNS name with the new IP address.
Now that we have our port forwarding setup, let's set up our devices to connect to our new VPN tunnel.
iPhone/iPod Setup
Click on Settings
Click on General
Click on Network
Scroll down and click on VPN
Click on Add VPN Configuration...
Fill in the fields with your information. Ensure that PPTP is selected and Send All Traffic is off.
After you have entered all of your information, click on Save. Then try out the VPN connection, your screen should look like this if everything was setup properly.
Friday, February 24, 2012
How to install Installous on your iPhone or iPod firmware 5.0.1
Installing Installous requires going into Cydia, so let's open up the Cydia app.
Click on Sources, this is where we'll add the Installous repo then click on Edit.
Click Add and type in the URL listed below
A warning will popup telling you that this repository has been reported by the community blah blah blah. Go ahead and click Add Anyway
You'll now see the Hackulo.us source in the list of sources.
Go into the Hackulo.us source and install the Installous 4 package. Once the installation is complete you will have successfully installed Installous onto your iPhone/iPod.
redsn0w stuck on uploading first stage iphone 5.0.1
So I broke my iphone 4 the other night and was unable to get it to boot backup again so I had to restore it back to factory default with firmware 5.0.1. I downloaded redsn0w 0.9.10b5c and ran the application. I had my iPhone in DFU mode but I was getting stuck at this screen.
I rebooted my PC (Windows 7 x64) and I still couldn't get past this screen. Redsn0w is not able to jailbreak your iPhone/iPod if you the drivers for the iPhone DFU mode are not installed. So I went to my device manager and I saw my problem.
If you have iTunes installed on your computer, the drivers for Apple Mobile Device (DFU Mode) should already be on your computer. Right click the device above and select Update Driver Software.
Try to Search Automatically first, if you get this screen:
Choose to browse my computer for the driver software. Navigate to this path
C:\Program Files\Common Files\Apple\Mobile Device Support\Drivers
Windows should now find the drivers for the device and hopefully you should see this screen.
Try running redsn0w again to jailbreak your iPhone. Good luck!
Thursday, February 23, 2012
How to change the listening port for Remote Desktop on Windows 7
Sometimes you may have multiple computers at home you'd like to remote into when you're away. By default, Remote Desktop listens for connections on port 3389. Since your router can only forward requests to that port to one machine, you need to change the port Remote Desktop is listening to on your other machine.
1) This is going to require you making changes to your registry. Open up the Run dialogue and type in regedit.
2) This will open up your Registry Editor. Before making changes, let's backup your current registry. Right click on Computer and click Export and choose where you'd like to backup your registry to.
3) Now navigate to the following location: HKEY_LOCAL_MACHINE\System\CurrentControlSet\Control\TerminalServer\WinStations\RDP-Tcp\PortNumber
4) Double click the registry setting to open it. Enter your new port you'd like to use, I am choosing 3379. Make sure that the Decimal combo box is selected. Once you press OK, restart your computer.
5) After the computer has restarted, open up the command prompt. Now type in Netstat -a and look to see that your new port is listed.
6) Now when you go to connect to this computer using the RDP client, make sure to enter in the port number after.
Subscribe to:
Posts (Atom)